How To Improve Windows 10’s Sound and Video Quality
Windows 10 comes with built-in instruments that may assist customers get probably the most out of their sound and video {hardware}.
Most individuals do not give lots of thought to sound and video settings inside Windows 10 past ensuring that the amount is at a cushty stage and that the show decision is about accurately.
Even so, these customers who work as content material creators can profit from optimized sound and video. As such, I wished to indicate you some settings that may assist customers get probably the most out of their sound and video {hardware}.
Believe it or not, Windows 10 contains an equalizer that you need to use to optimize its sound high quality. Windows has lengthy included some primary instruments for adjusting sound-related properties corresponding to stability and quantity, however the Windows 10 equalizer goes past that and can really improve your pc’s sound.
To get to the equalizer settings, open the Control Panel by coming into Control on the Windows Run immediate. When the Control Panel opens, click on on Hardware and Sound, adopted by Sound. This will trigger Windows to show a dialog field itemizing all your pc’s sound {hardware}. You can see what this seems to be like in Figure 1.
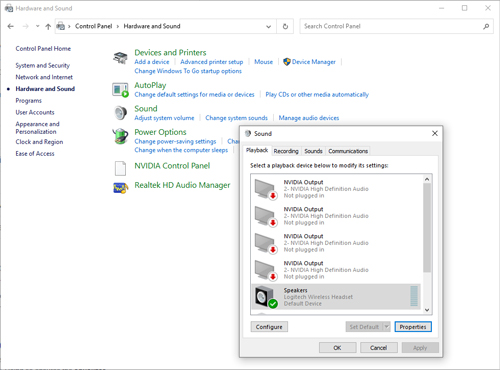
Make certain that the Playback tab is chosen, as it’s in the determine above, and then choose your main sound output gadget. Now, click on Properties to open the gadget’s Properties sheet.
When it involves enhancing a PC’s sound high quality, there are two essential tabs of curiosity. First, choose the Spatial Sound tab, which you’ll see in Figure 2. As you’ll be able to see within the determine, spatial sound is mostly turned off by default. However, relying in your sound {hardware} and the drivers that you’ve got put in, you might have some choices for enabling spatial sound. On my PC, as an illustration, there may be an choice known as Windows Sonic for Headphones.
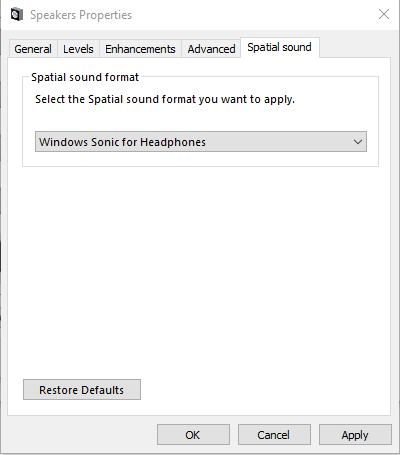
Next, click on on the Enhancements tab. This is the place you will discover Windows’ built-in equalizer. It is not fairly as fancy as among the third-party equalizers you could get for Windows, nevertheless it does job nonetheless.
The equalizer at the moment affords 4 sound profiles: Bass Boost, Virtual Surround, Room Correction and Loudness Equalization. Incidentally, these profiles will not be mutually unique; you’ll be able to select a number of profiles when you like. In most instances, all it’s a must to do is choose the corresponding checkbox, though the Room Correction profile does require some further configuration steps.
Interestingly, the varied sound enhancements are customizable. Suppose that you simply wished to make use of the Bass Boost, however for no matter cause you do not like the way in which it sounds. You can alter the Bass Boost (or any of the opposite profiles) by choosing it and clicking the Settings button. This causes Windows to show a dialog field that permits you to set the increase stage for every particular person frequency, as proven in Figure 3.
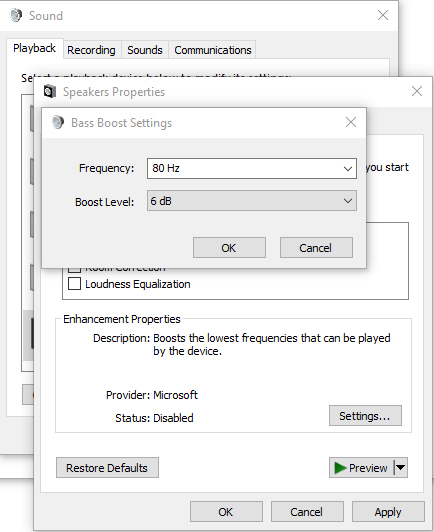
As I discussed in the beginning of this text, there are additionally some issues you are able to do to enhance your pc’s video output. Before I present you this how to do that, I wish to level out that simply as a third-party equalizer is inevitably going to be extra succesful than the equalizer that is constructed into Windows, the very best video optimization choices are sometimes going to exist on the driver stage. Video card producers like NVIDIA present extraordinarily feature-rich drivers that you need to use to fine-tune the tip person expertise. Even so, there’s a native Windows setting that I wish to present you.
To entry the Windows Video Playback setting, open Settings and click on on Apps, adopted by Video Playback. As you’ll be able to see in Figure 4, there may be an choice that you need to use to robotically course of video to reinforce the way in which that it seems to be. Keep in thoughts that this setting solely works in case your {hardware} helps it.
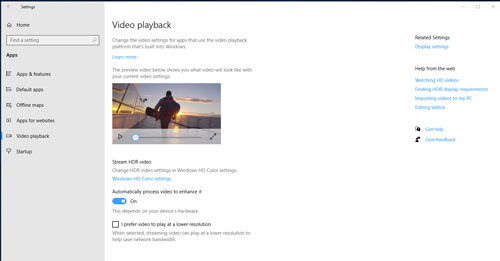
If your PC helps it, there are additionally some settings accessible by this display screen that can help you alter the HD colour settings. A preview window permits you to gauge the impact of any modifications that you simply make, as proven in Figure 5.
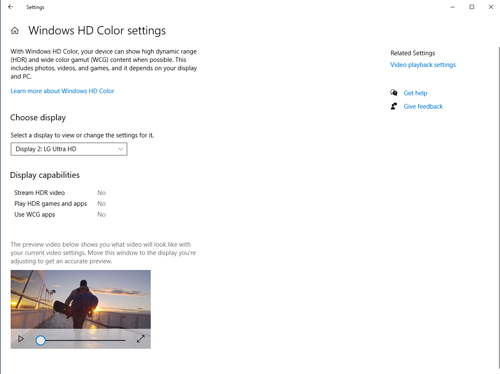
About the Author
Brien Posey is a 19-time Microsoft MVP with many years of IT expertise. As a contract author, Posey has written hundreds of articles and contributed to a number of dozen books on all kinds of IT subjects. Prior to going freelance, Posey was a CIO for a nationwide chain of hospitals and well being care amenities. He has additionally served as a community administrator for among the nation’s largest insurance coverage corporations and for the Department of Defense at Fort Knox. In addition to his continued work in IT, Posey has spent the final a number of years actively coaching as a business scientist-astronaut candidate in preparation to fly on a mission to check polar mesospheric clouds from area. You can observe his spaceflight coaching on his Web site.




