ARK has always been a visually pleasing experience. However, both ARK: Survival Evolved and the newly released ARK: Survival Ascended have had some performance issues due to their massive scope. With the switch to Unreal Engine 5, a lot of those issues have been resolved. But even still, the new HD assets can cause some issues. We’ve put together an ARK: Survival Ascended optimization guide to help increase your FPS and limit the performance issues you may encounter.
Steam Launch Arguments and Console Commands to optimize ARK: Survival Ascended
The first step for optimizing ARK: Survival Ascended is to enable the use of all of your CPU cores via Steam Launch Arguments. In Steam, right-click on ARK: Survival Ascended in your Library and then go to Properties. Under the General tab, scroll down to where it says Launch Options and input the following command:
-USEALLAVAILABLECORES
Launch ARK: Survival Ascended, and load in a map. Once in, you want to input a couple of Console commands. Open the console by hitting the tilda (~) key on your keyboard. Then enter the following console commands and hit enter after each one:
- r.VolumetricCloud 0
- r.VolumetricFog 0
These two commands alone should increase your FPS by 10-20 without changing much. It just changes a general volumetric cloud and fog effect in the world.
If you want to increase your FPS even further, there are a few console commands that can do so. However, these commands can have a more noticeable effect on the visual appearance of the game, so you may want to revert them if the FPS increase does not feel worth the trade off.
- r.Lumen.Reflections.Allow 0
- r.Lumen.DiffuseIndirect.Allow 0
- r.Water.SingleLayer.Reflection 0
- grass.Enable 0
- r.Shadow.Virtual.Enable 1
- r.DistanceFieldShadowing 1
- r.Shadow.CSM.MaxCascades 1
- r.MaterialQualityLevel 1
- r.MipMapLODBias 15
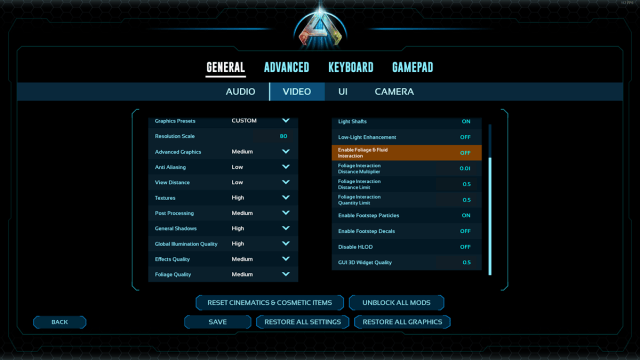
ARK: Survival Ascended video optimization settings
Now it’s time to change your video settings in ARK: Survival Ascended to further increase your FPS. Keep in mind these settings are intended to increase your FPS and optimize your game. If you are running on a more powerful computer, you may be able to change some of these settings to still have viable FPS.
In ARK: Survival Ascended hit Escape then go to Settings and then Video. First, make sure your resolution matches your screen resolution. Set the Resolution Scale to somewhere between 70-100 depending on how powerful your PC is.
From here, you want to set the following settings:
- Advanced Graphics: Medium
- Anti Aliasing: Low
- View Distance: Low
- Textures: High
- Post Processing: Medium
- General Shadows: High
- Global Illumination Quality: High
- Effects Quality: Medium
- Foliage Quality: Medium
Then, on the right side, you want to change to the following settings as well:
- Motion Blur: Off
- Light Bloom: On
- Light Shafts: On
- Low-Light Enhancement: Off
- Enable Foliage & Fluid Interaction: Off
- Foliage Interaction Distance Multiplier: 0.01
- Foliage Interaction Distance Limit: 0.5
- Foliage Interaction Quantity limit: 0.5
- Enable Footstep Particles: Off
- Enable Footstep Decals: Off
- Disable HLOD: Off
- GUI 3D Widget Quality: 0.5
This is a nice mix of keeping the visuals clean looking, while also optimizing and enhancing your FPS. If you followed this ARK: Survival Ascended optimization guide, you should know how to increase FPS.
https://www.destructoid.com/ark-survival-ascended-optimization-guide-how-to-increase-fps/




